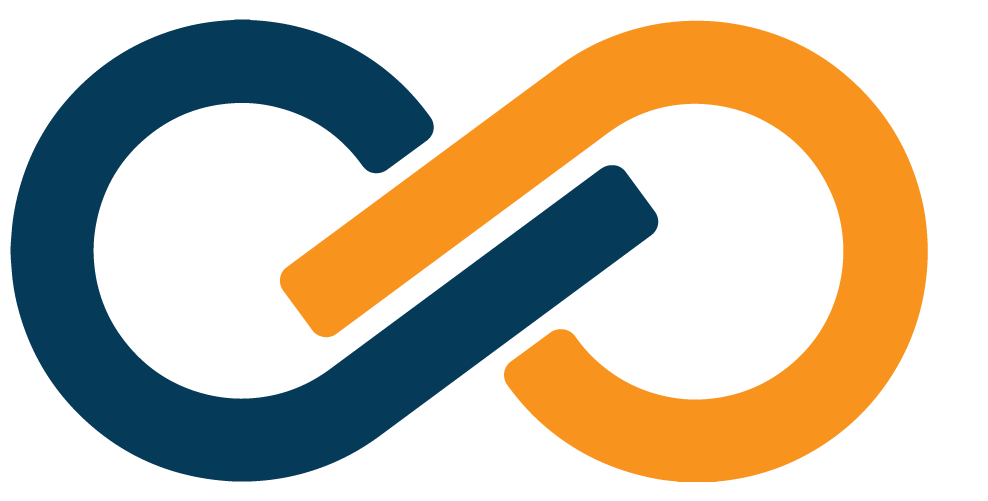Standalone SealedTunnel Setup
Standalone SealedTunnels are always listening on the client machine for incoming connections.
Standalone SealedTunnels are configured directly through the Entrypoint in the Tunnels tab of the Agent Configuration Portal.
The Standalone SealedTunnel secures the connection to and from the resource but will leave aspects like authentication up to the endpoint.
Installing Standalone SealedTunnels
Standalone Exitpoints
Refer to Exitpoint Provisioning and STLink Installation for steps on deploying Standalone SealedTunnel Exitpoints.
Standalone Entrypoints
Refer to Entrypoint Provisioning and STLink Installation for steps on deploying Standalone SealedTunnel Entrypoints.
Configuring Standalone SealedTunnels
Standalone Exitpoint Configuration
Standalone SealedTunnel Exitpoints are configured in the same way regardless of the access method (Standalone or SSO). Refer to Exitpoint Configuration for more information.
Standalone Entrypoint Configuration
Standalone SealedTunnel access on Entrypoints is configured via the Agent Configuration Portal.
Once the Binding is set for the Entrypoint, the STLink will start listening for connections on the loopback address and port.
- Sign in to the Agent Configuration Portal.
- Navigate to Entrypoint under the Tunnels tab.
- On the Entrypoints screen, click the purple Pencil button on the row of your Entrypoint to edit the Entrypoint.
- In the Edit Entrypoint screen, click the Add Mapping button located under the red "Back" button.
- In the Add Mapping screen, enter a
Descriptionfor the Mapping that describes what the Mapping will be used for (e.g. RDP Access to Domain Controller, SSH Access to RHEL Server, Web Portal Access). - In the
Bindfield, provide a loopback address and port in the format127.X.X.X:X(i.e.127.0.0.1:39).- The
Bindfield determines the loopback address that the client will use to access the corresponding Exitpoint mapping defined below. You can set up any number of Entrypoint mappings, however, you cannot duplicate mappings.
- The
- Click the
Exitpointdropdown and select the Exitpoint you wish to connect this Entrypoint to. - After selecting an Exitpoint from the dropdown, the table below will populate with the mappings from that Exitpoint that are available.
- Check the box next to the mapping you would like to Bind the Entrypoint mapping to.
- After reviewing the configurations, click the SAVE button.
- Back in the Edit screen for the Exit Point, check the
Unattendedmode checkbox and click the SAVE button.