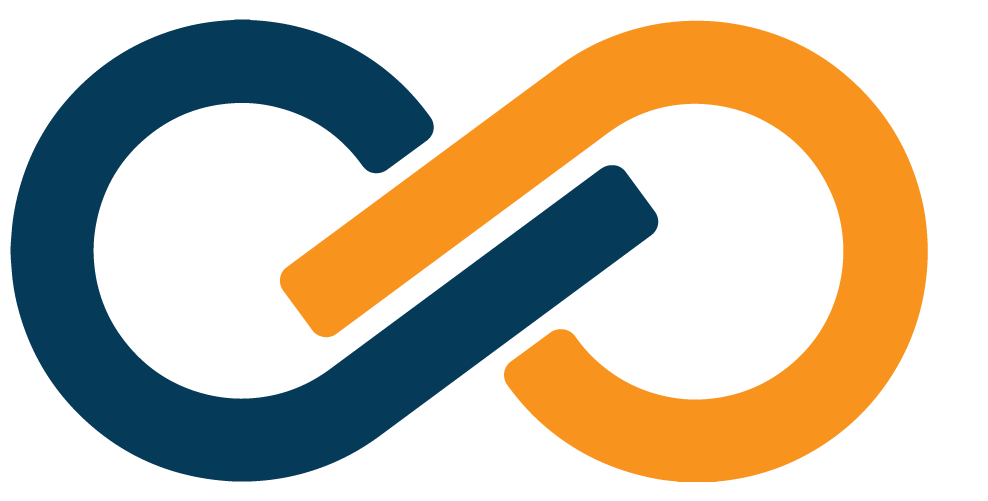SealedTunnel Usage
TIP
Using the SealedTunnel usually requires little-to-no modification from how users previously accessed their resources! 💪
SealedTunnel is easy to use for end-users, whether you are using the Standalone SealedTunnel or SSO SealedTunnel with IM.
After you have configured your SealedTunnel and Installed the STLink on your Entrypoints and Exitpoints, you can start using tunnels.
Standalone SealedTunnel
RDP Access
If you set up Remote Desktop access for the Entry Point, you can create a .rdp file, point it to the same loopback address and port you configured for the Entrypoint, and then sign in directly to the RDP machine.
You can also add your SealedTunnel loopback addresses and ports to your favorite remote machine management software, such as Windows Remote Desktop or Royal TS.
Afterward, users can simply use the .rdp file or their management software to access their machines.
SSH Access
If you set up SSH Access for the Entrypoint, simply run the SSH command with the loopback address configured for your Entrypoint.
If you are using a non-standard port for SSH in your Entrypoint Binding, don't forget to provide the -p [port_num] flag to your SSH command.
Web Application Access
If you set up access to a Web Portal or other web application from an Entrypoint, you can enter the loopback address and port into a web browser to access the portal. Don't forget to add https:// if required by your application.
If the loopback mapping is standard across Entrypoints and specified at the DNS level, users could simply visit to a URL you specify (e.g., crm.yourcompany.com) and use the tunnel seamlessly.
SSO SealedTunnel with Xiid IM
The SSO Portal usage for the SealedTunnel works the same way as the Standalone SealedTunnel except that not all SealedTunnel connections are automatically open on the Entry Point by default, since that is configurable by administrators.
- Sign in to your SSO Portal and locate your SealedTunnel cards.
- SealedTunnel cards can be easily identified by the circle in the top right of the card with the three ellipses (
...) as shown below (circled in red). - If the STLink is offline for a given Exitpoint, the card will be grayed out and the circle will be gray as well.
- SealedTunnel cards can be easily identified by the circle in the top right of the card with the three ellipses (

- If needed, clicking
...will display the mappings for that specific SealedTunnel connection.
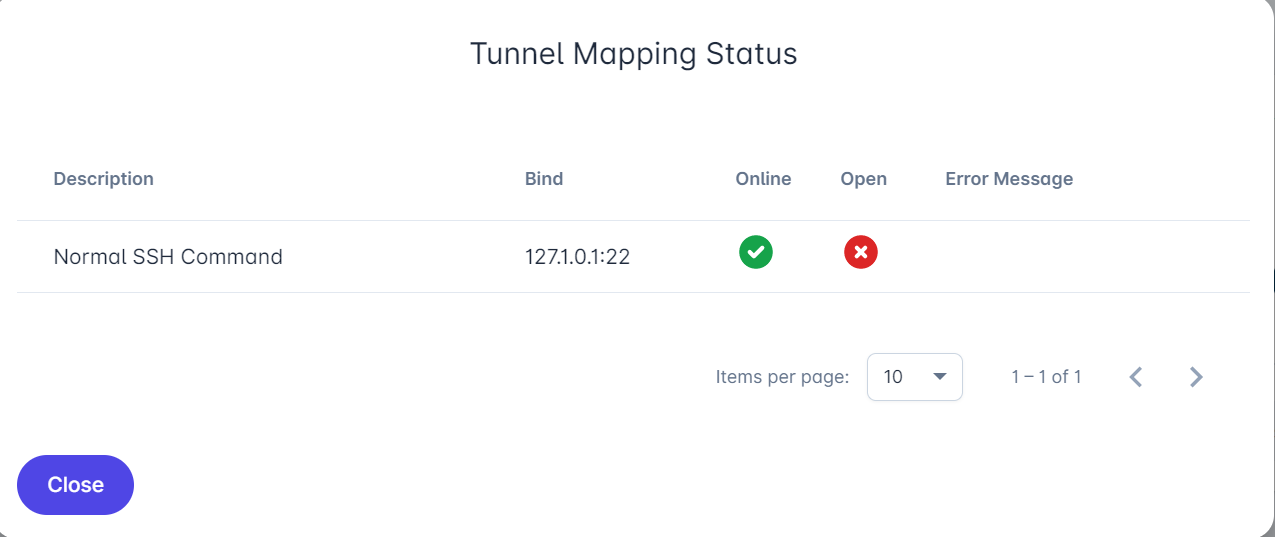
- Click the purple Open button to open the SealedTunnel connection from your machine to the resource you've selected.
- After the tunnel is open, you're free to access your resource as you need.
- When you're finished accessing the resource, click the Close button to shut down your tunnel.
WARNING
Closing the SealedTunnel in the SSO Portal does not end current sessions and only prevents blocks new sessions from being opened.