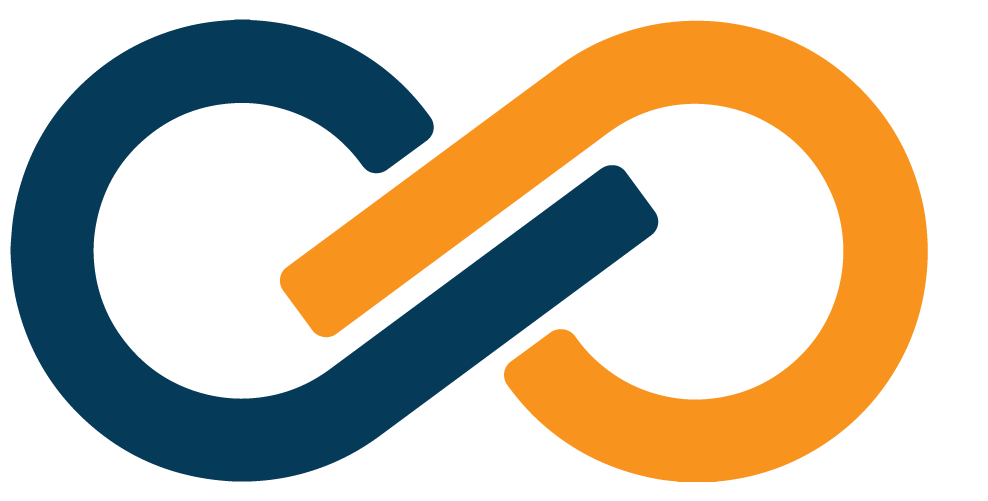SSO User Setup
TIP
If your organization chooses not to use the XOTC Authenticator and/or and is using YubiKeys or CAC/PIV cards, contact Xiid for further assistance.
For users to self-onboard to Xiid and access their SSO Portal(s), they must:
Install XOTC
- Install the XOTC Authenticator on your iOS or Android device
- Open the application
- The first time that you open the XOTC Authenticator App, you will be asked to set a 6-digit PIN. This PIN is an added layer of security to ensure that nobody but you can access your Xiid Mobile App.
- You may also enroll in biometric login (recommended, if available on your device)
The app will take you to a mostly blank screen with a few buttons in the top right.
Keep the app open, and we'll return to it soon!
Sign In to the Single Sign-On Portal
- On your computer, navigate to your company’s Single Sign-On Portal that your System Administrator has established for use with Xiid IM.
- The URL for the Single Sign-On Portal is company-specific, so if you do not know your SSO URL, contact your System Administrator.
- Your Single Sign-On URL may look similar to this:
https://example.us.xiid.im/home/apps/login
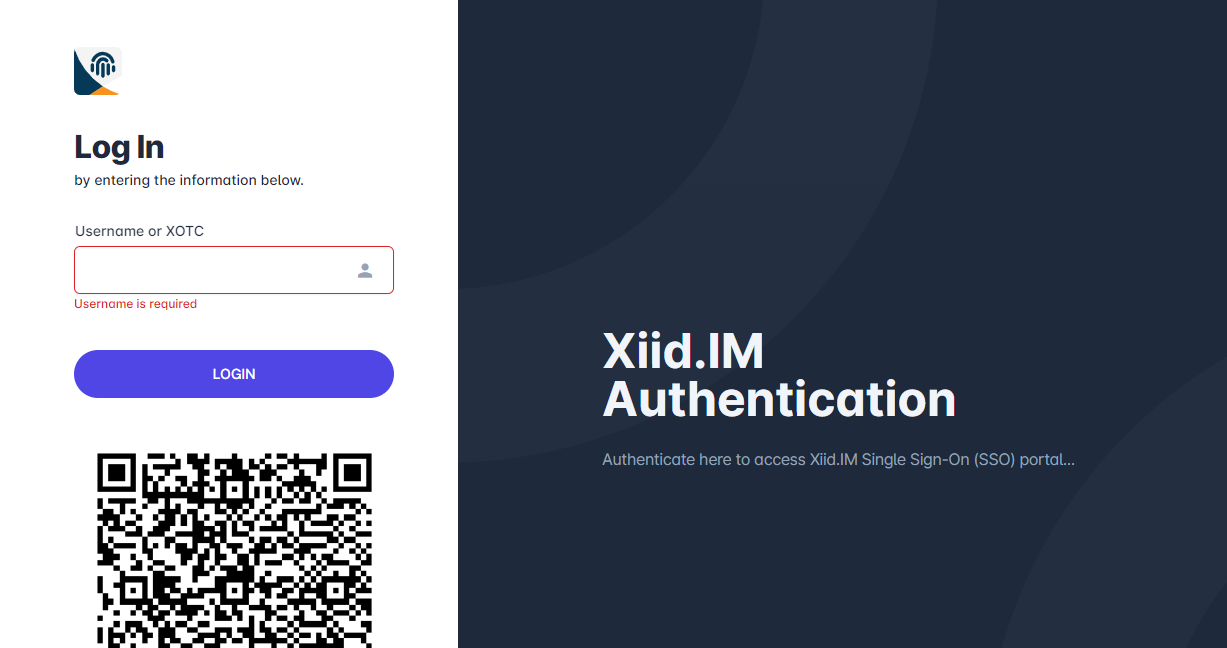
- Enter your company username in the
Usernamebox and click Login. You may need to provide the full name of your username within your domain (i.e.username@example.com). - Next you will be prompted for your company password. This is the only time Xiid will ever ask for your username and password.
DANGER
After initial login, Xiid will never ask for your password again. If asked for your password in the future, do not provide it. You may be the target of a phishing attack.
- After entering your password, you will be prompted to provide an email address. This email address is used send you a link that can be used to recover your Xiid credentials if your phone is lost, stolen, or broken.
- After entering your email address, you will receive an One-Time-Password to the email address provided which you will need to copy and paste in the
OTPfield on the Single Sign-On Portal. - Once your email address is verified, a QR code will pop up on the screen for you. Pause here on your desktop and switch back to your mobile phone.
WARNING
You will receive an email from Xiid with a link for you to use to reset your XOTC Authenticator.
Do not lose this email. If you ever misplace this email, contact your system administrator.
- On your mobile device within the XOTC Authenticator App, click the plus“+” button to get started with registration (shown below in red).
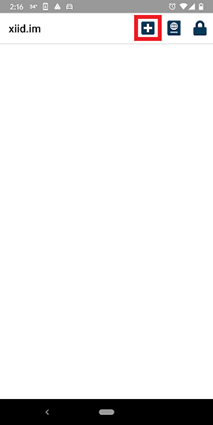
- You will be taken to a new screen which will ask for a
Descriptionas well as aQRCode,Manual, andBackbutton. - For the Description section, enter a description of your company account (i.e.
HR Resources) to help you associate the entry in the mobile app to your company User account. - Next, tap the
QRCodebutton. This will bring up a camera for you to scan a QR code. - Scan the QR code from the Single Sign-On Portal shown on the browser of your desktop computer.
- The Xiid Mobile Application will redirect you to the app’s main screen where you will now see your new security profile (shown below in green).
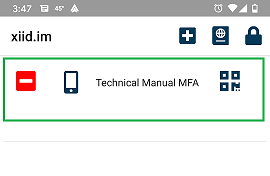
Your mobile device and XOTC Authenticator App are now registered with your company. Once registered, you will not need to repeat these steps for associating your XOTC App with your company’s network unless you change your mobile device using the link that was emailed to you.
For each new mobile device, you will need to associate the device once with your company network.
Now you’re all set up to use the Xiid Single Sign-On Portal with the XOTC Authenticator!
Sign In Using the XOTC Authenticator App
Now that you have activated your account with your company’s Single Sign-on Portal and have associated your XOTC Authenticator with your company’s secure network, you are ready to use Xiid IM on a continuous basis.
Each time you use the Xiid.IM system:
- Navigate your browser to your SSO Portal.
- You will see a QR Code available under the
Usernameinput box. - On your mobile device, open the XOTC Authenticator App, find your security profile, and Tap the four black box icons on the right side of the screen to bring up the QR scanner (shown below in green).
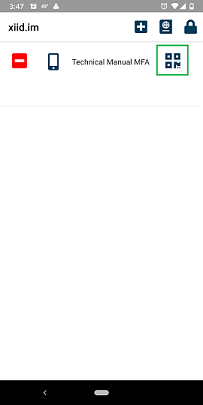
- Using the QR scanner, scan the QR Code on the Single Sign-On Portal and the XOTC Authenticator will automatically log you in.
That’s it!