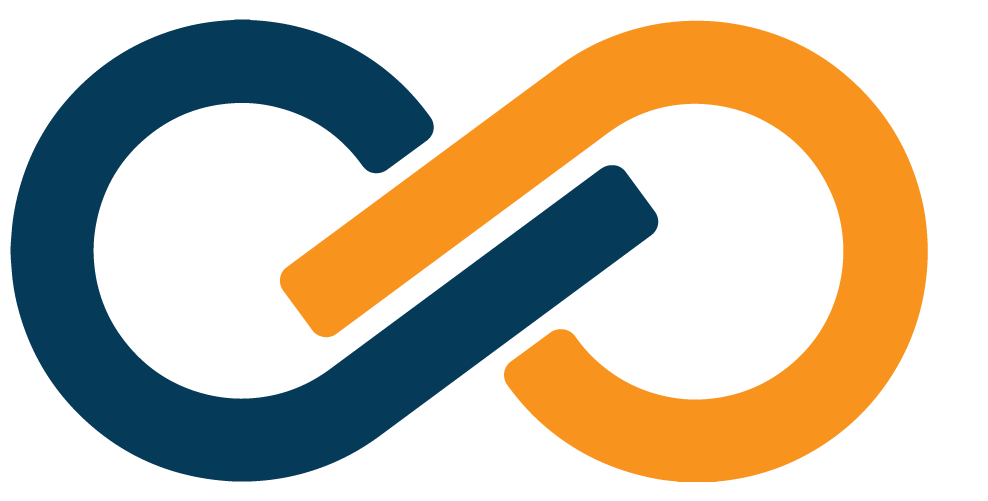Group Policy Setup Instructions
To use the Xiid Enterprise Management Tools, you must install the Xiid Group Policy Settings and configure the Xiid Enterprise Management Powershell script.
Group Policy Setup
The Xiid Group Policy Settings create additional policies for your domain related specifically to Xiid's software. The settings show up under the Administrative templates and modify the Windows Registry on individual machines. The new Registry values indicate to the Powershell script how to install and update Xiid's software.
Click here to download the Xiid GPO
- Download the Xiid Group Policy Templates onto your Domain Controller. The template ZIP file contains five files:
| File | Purpose |
|---|---|
XiidManagement.admx | Defines the structure of the Administrative Template in Group Policy Management |
XiidSoftwareSettings.admx | Defines the Group Policy settings within the XiidManagement structure |
en-US/XiidManagement.adml | Defines the display strings for the template structure |
en-US/XiidSoftwareSettings.adml | Automatically Install with Pinned Version |
XiidEnterpriseManagment.ps1 | Contains the functional logic for deployments and updates |
- Place the
.admxfiles in yourPolicy Definitonsfolder.- By default, the
Policy Defintionsfolder can be found at:C:\Windows\PolicyDefinitions. This path is configurable, so you should verify the proper path first.
- By default, the
- Place the
.admlfiles inC:\Windows\PolicyDefinitions\en-US\.- This path is also configurable, so if you have changed the default
Policy Definitionspath, place the.admlfiles within theen-USfolder under the configured path.
- This path is also configurable, so if you have changed the default
Once those four files are in their respective Policy Definition locations, the Xiid Group Policy Settings will be available in your Administrative Templates. For more information on configuring the Group Policy Settings, see the Group Policy Definition Details.
Powershell Script Setup
The XiidEnterpriseManagement.ps1 Powershell script must be placed in a shared network drive. The network drive must be accessible to all machines in the domain under the same consistent path. If you map the drive and use the mapped location (e.g. Z:\), than all machines must have that same drive mapping as well.
TIP
For strong security, it is recommended that the network drive folder and the XiidEnterpriseManagement.ps1 script both be set to ReadOnly permissions.
After you have placed the Powershell script in a network drive, you must configure your Group Policy settings to run the XiidEnterpriseManagement.ps1 Powershell script on startup.
User Logon Configurtion
- Open the Group Policy Management Editor for the applicable Group Policy Object on the Windows Domain Controller.
- Expand User Configurations > Policies > Windows Settings.
- Select the
Scripts (Logon/Logoff)object. On the right-side pane, double-click theLogonpolicy.
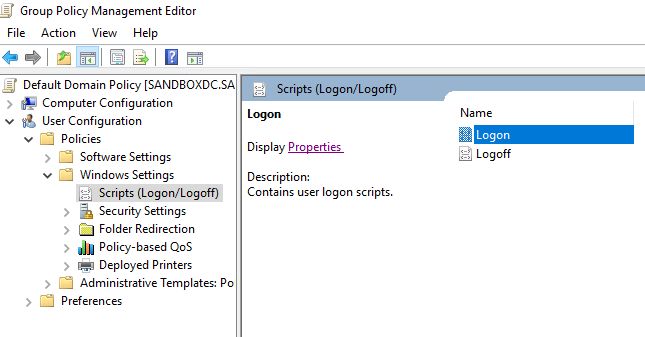
- Under the PowerShell Scripts tab in the dialog, click the Add button on the right side.
- Browse for the
XiidEnterpriseManagement.ps1powershell script in the network drive configured previously. - Click OK to save the changes to the
Logonscripts.
Now when a User signs onto their machine, the XiidEnterpriseManagement.ps1 Powershell script will run automatically.
Computer Startup Configuration
Open the Group Policy Management Editor for the applicable Group Policy Object on the Windows Domain Controller.
- Expand Computer Configurations > Policies > Windows Settings.
- Select the
Scripts (Startup/Shutdown)object. - On the right-side pane, double-click the
Startuppolicy.

- Under the PowerShell Scripts tab in the dialog, click the Add button on the right side.
- Browse for the
XiidEnterpriseManagement.ps1powershell script in the network drive configured previously. - Click OK to save the changes to the
Startupscripts.
Now, when a machine starts up, the XiidEnterpriseManagement.ps1 Powershell script will run automatically.