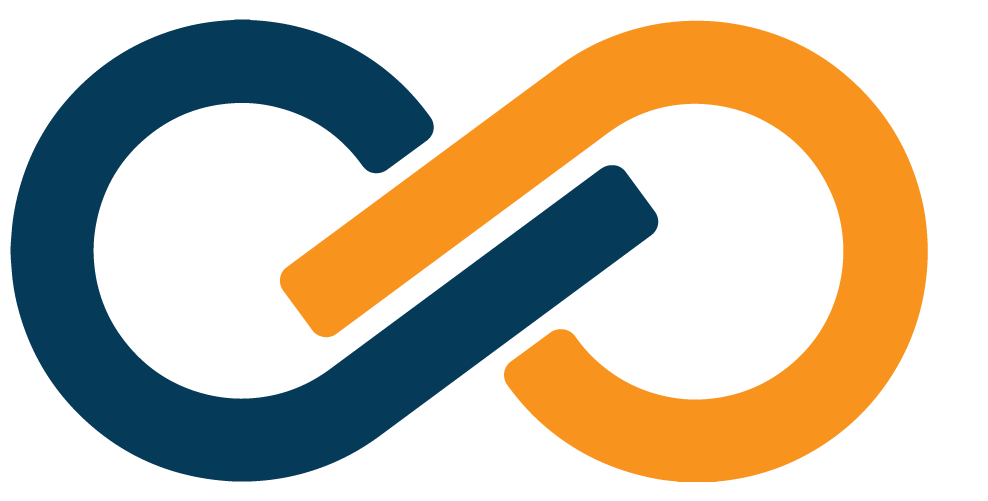SSO Usage
For most applications in the SSO Portal, you will only need to click the card with your desired Application and you will be automatically signed in and directed to the Third Party Application.
However, some applications may require additional steps to sign in. Below are the applications which require non-standard sign-in.
RDP/VDI
- From the home screen of your SSO Portal, locate the card for your RDP Connection or RDP App (VDI).
- Notice that the RDP and WRA buttons are grayed out initially.
- To access your RDP Application, start first by clicking the blue Monitor button in the center of the Application card (shown below in red). This will generate your dynamic RDP credentials and start an RDP Session.
- After clicking that icon, the RDP and WRA buttons should change to a darker color indicating they are no longer disabled.
- Click the RDP button to download the RDP connection file to connect to your instance (shown below in green).
- You can also click the WRA button to download the Xiid RDP Wrapped connection (shown below in blue).
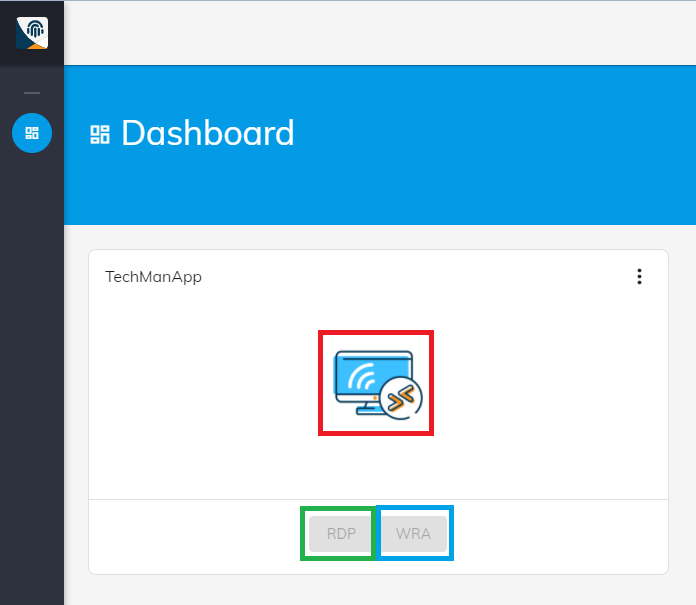
- Open the downloaded RDP or WRA file to connect to your remote machine.
- If you downloaded the RDP file, you will be prompted to sign in to the user account defined in the Xiid Agent Management Portal RDP Application.
- A one-time password was copied to your clipboard when you created the RDP Session above. Paste the password and you will connect to the remote machine.
- The one time password must be used within 30 seconds and is only valid once.