SSO User Setup
Introduction to Xiid
What is Xiid?
Xiid is a technology company that enables secure access to your directory, remote machines, data, applications, and more without trusting anyone with a copy – even us.
At the core of Xiid’s technology is secure access to your directory services. Directories store and manage the users, usernames, and passwords for your company. When you sign in to your company computer, you are usually authenticating against your company’s directory service, which is a central location that ensures that your username and password are up-to-date and your credentials are correct.
These directory services are quintessential to business operations. Every user interacting with your company’s ecosystem has permissions to do different things under your company’s “domain”. The domain is the umbrella ecosystem where all of your company’s applications are housed, users are created and managed, email servers may be integrated, and various other parts of your software environment are maintained. The majority of things you do on your company computer operate under your company’s “domain”.
This is where Xiid comes in. Xiid’s software secures your company’s directory so that unauthorized bad actors cannot hijack anyone’s user to compromise your domain. Xiid aims to make your company’s directories more secure, so your username and password stay safe, all while making it easier to access your favorite applications and important data.
Most of Xiid’s software operates “under-the-hood”, or hidden from what normal users will see.
However, the Xiid Single Sign-On Portal is one major place where users interact with Xiid’s software directly to access their resources securely while keeping their credentials safe!
How does Xiid Work?
Your system administrator will handle the details of installing and deploying the necessary components to set up Xiid’s software to run in the background. This will lock down your company’s directory service and make your credentials more secure. Nothing is needed on your end to make this happen.
Once your system administrator has set up Xiid’s software on your company’s domain/network, all you need to do is follow these instructions to download and install the XOTC Mobile Application onto your mobile device/smartphone and then register it. After that, when you come to the Xiid Single Sign-On Portal, simply scan the QR code with the Xiid Mobile Application on your mobile device, and you’re ready to go! It’s really that easy! No usernames, no passwords, no problems!
What is XOTC?
XOTC (Pronounced Exotic) is an acronym for Xiid One-Time-Code. The XOTC Authenticator is the name of Xiid’s Mobile Application for generating and using Xiid One-Time-Codes.
Mobile Phone Requirements
To use the XOTC Mobile Application, your phone must meet the minimum operating system version requirements:
iOS Operating System:
iOS Version 13.3 or above
Android Operating System:
Android 11
Android 12
To check your phone’s operating system version, follow these instructions for iPhone and these instructions for Android.
Download and Install the Xiid Mobile App
Start by downloading the XOTC Mobile Application either from the Google Play Store, the App Store, or (Android-only) directly from the Xiid Global Management Portal (ask your System Administrator for help accessing the app from the Portal).
If you choose to download the Android app directly from Xiid’s website, tap the .apk file to install the app. You may need to adjust your system settings to allow applications from outside official stores to be installed.
When downloading from the Google Play Store or the App Store:
Search for “xiid” or “XOTC” in the mobile app store and tap the Install button to download the mobile app.

Register your App
Set the PIN
One you have installed the XOTC Authenticator App, we need to register your application with Xiid so that the system understands who you are.
Find the XOTC Application in your list of installed apps on your mobile device/smartphone.
Tap the icon to open the mobile application.
The first time that you open the XOTC Authenticator App you will be asked to set a 6-digit PIN. This PIN is an added layer of security to ensure that nobody but you can access your Xiid Mobile App.
The app will take you to a mostly blank screen with a few buttons in the top right.
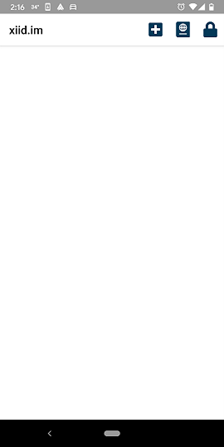
Sign Into the Single Sign-On Portal
On your desktop computer, sign in to your company’s Single Sign-On Portal that your System Administrator has established for use with Xiid.IM. The URL for the Single Sign-On Portal is company-specific, so if you do not know your SSO URL, contact your System Administrator. Your Single Sign-On URL will look similar to this: https://example.us.xiid.im/home/apps/login
Enter your company username in the Username or XiidID box and click Login. You may need to provide the full name of your username within your domain. i.e. username@example.com.
Next you will be prompted for your company password. This is the only time Xiid will ever ask for your username and password.
After entering your password, you will be prompted to provide an email address. This email address is used to recover your Xiid credentials if your phone is lost, stolen or broken.
After entering your email address, you will receive an One-Time-Password to the email address provided which you will need to copy and paste in the OTP field on the Single Sign-On Portal.
Once your email address is verified, a QR code will pop up on the screen for you. Pause here on your desktop and switch back to your mobile phone.
Note: You will also receive another email from Xiid with a button for you to reset your password. Do Not Lose This Email. This is the only way to recover your XOTC Authenticator if you lose your phone.
Note: Once your initial registration has been completed, each time you want to log into your company’s secure network you will only need to browse from your computer to your company’s Single Sign-On Portal where a new QR code will be displayed.
Associate Your Account
On your mobile device within the XOTC Authenticator App, click the plus “+” button to get started with registration. (Shown below in red)
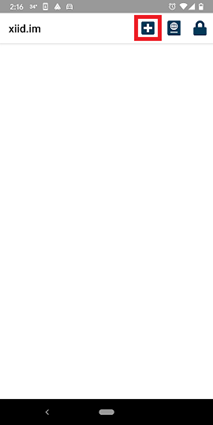
You will be taken to a new screen which will ask for a Description as well as a QRCode, Manual, and Back button.
For the Description section, enter a description of your company account (i.e. Example Xiid Login) to help you associate the entry in the mobile app to your company User account.
Next, tap the QRCode button. This will bring up a camera for you to scan a QR code.
Scan the QR code from the Single Sign-On Portal shown on the browser of your desktop computer.
The Xiid Mobile Application will redirect you to the app’s main screen where you will now see your new security profile. (Shown below in green)
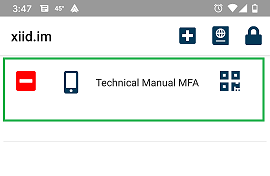
Your mobile device and XOTC Authenticator App are now registered with your company. Once registered, you will not need to repeat these steps for associating your XOTC App with your company’s network unless you change your mobile device for whatever reason. For each new mobile device, you will need to associate the device once with your company network.
Now you’re all set up to use the Xiid Single Sign-On Portal with the XOTC Authenticator!
Sign In Using the XOTC Authenticator App
Now that you have activated your account with your company’s Single Sign-on Portal and have associated your XOTC Authenticator with your company’s secure network, you are ready to use Xiid.IM on a continuous basis. The steps to do this are easy and straight-forward.
Each time you use the Xiid.IM system:
Start by navigating your computer’s browser to your company’s Single Sign-On Portal.
On the Single Sign-On Portal Screen, you will see a QR Code available under the Username or XiidID text box.
Now, on your mobile device, open the XOTC Authenticator App, then find your security profile created when you associated your mobile device with your company’s secure network (in the previous section).
Tap the four black box icons on the right side of the screen to bring up the QR scanner. (Shown below in green)
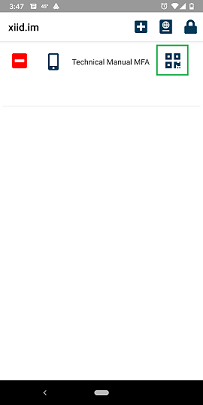
Using the QR scanner, scan the QR Code on the Single Sign-On Portal (found on your computer’s browser) and the XOTC Authenticator will automatically log you in.
That’s it! No usernames, no passwords, no problems!