Remote Desktop Setup
Now that we have an umbrella Xiid Application to control our third-party applications, we’re ready to set up our first Single Sign-On Application using Xiid’s secure technology.
This section will walk through setting up a Remote Desktop Application to use through the Single Sign-On Portal.
IdP Consumer Setup
The last step to integrate external applications is to create something to consume the Identities provided by the third-party applications under our Xiid Application umbrella.
Sign in to the Xiid Agent Management Portal and navigate to the IdP Consumers tab.
In the Application dropdown at the top, select the Xiid Application created in the last step.
Next click the blue Add New IdP Consumer button in the top left to get started.
Provide a Friendly Name that helps associate the Xiid Application umbrella to the LDAP Agent Consumer that will actually authenticate the requests.
Verify that the Application matches the friendly name you provided for your Xiid Application in the previous step and that the Display Name matches as well.
In the Type dropdown, select the type of third-party applications you would like to integrate into the Single Sign-On Portal for your users. For example, if you would like to integrate Office365 into your Xiid Single Sign-On Portal, you would select Office365 in the dropdown.
For our purposes, select RDP. If you are using an application for handling RDP, you can select RDP Application.
Click the Next button and then select your Internal to External (I2E) Translator Group created in the Translator Setup section.
Select the default Firewall and click Next again.
On the Parameters screen, enter a new user that will handle the RDP connection authentication. For example, you can use xiid-rdp-creds.
If you chose RDP Application on the previous screen, you will have a purple Add New Remote Application button available on the Parameters screen. Click that button and a window will pop up asking for three fields: a Remote Application Name which will be visible to end-users in the Single Sign-On Portal, the Remote Application Program which you can leave blank for the default mstc.exe file that Windows uses for RDP connections or you can specify the full path to another RDP application you would like to connect with, and last is the Remote Application CMD Parameters which you can add any command line parameters needed for your RDP Application.
In the Computer IP Address section, enter the IP address of the machine you intend to remote to.
Click the green Create IdP button to complete the setup.
You now have an Xiid Identity Consumer set up to ingest and authenticate users for RDP.
RDP Agent Setup
With our new RDP Identity Provider Consumer created, we’re ready to configure the RDP instance (the computer we are Remoting into) to integrate with Xiid’s technology.
Sign into the Xiid Global Management Portal and navigate to the Download tab.
Click the Download button on the RDP Agent Installer icon shown in light green.
Log into the RDP instance and FTP the RDP Agent Installer to the RDP instance. Alternatively, if your RDP instance has external internet access, you can download the RDP Agent Installer directly on your RDP instance.
Run the RDP Agent Installer executable on your RDP instance and move through the prompts.
After the installation completes, a command prompt will open and ask for your RDP Agent Code.
To get the RDP Agent Code, sign in to the Xiid Agent Management Portal and navigate to the IdP Consumers tab.
Locate the RDP IdP Consumer created in the last step. Click the purple monitor button near the left side of the IdP Consumer. (Shown below in red box)
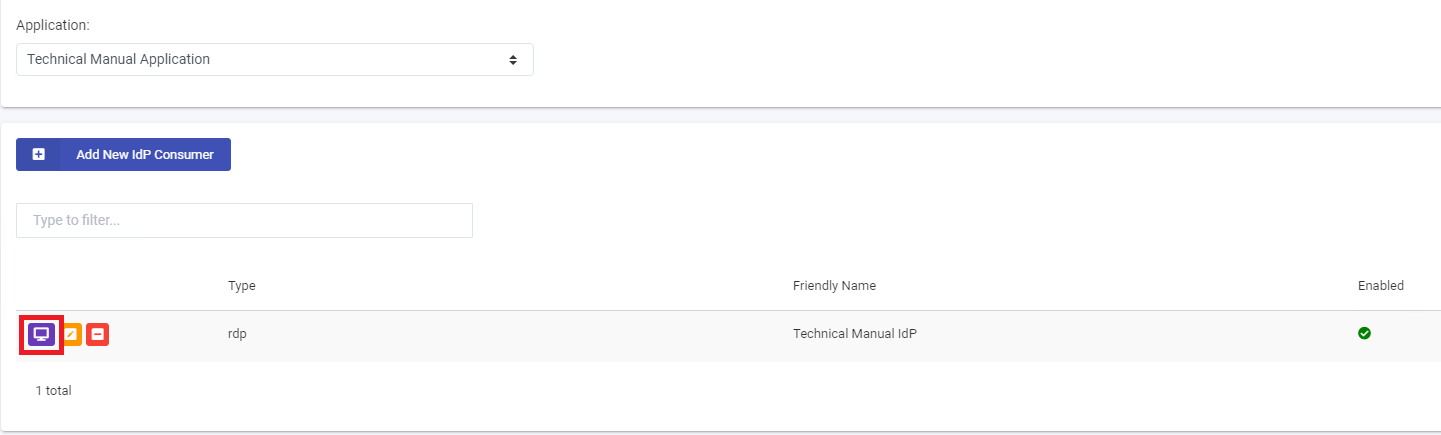
A window will pop up with your Activation Code shown. Click the green Copy Activation Code button to save the code to your clipboard. Please note that sometimes the clipboard does not persist over an RDP connection, and you may need to copy the code elsewhere to propagate over to your RDP instance.
Now go back to your RDP Instance and paste the Activation Code in the command prompt and hit Enter.
You should see the command prompt indicate the installation was successful and close.
Your RDP Instance is now running the Xiid RDP Agent for secure RDP connections.
RDP Wrapper Setup
Now that the RDP Agent is running on the computer we would like to remote to, we need to set up the client computer to integrate the RDP connection with Xiid.
Start by signing into the Xiid Global Management Portal and navigating to the Download tab.
Click the Download button on the dark green icon for the RDP Wrapper installation executable.
Run the RDP Wrapper Installer on every machine that you wish to RDP from.
No other installation is necessary for the RDP Wrapper.
At this point, users can sign in to the Xiid Single Sign-On portal, find the RDP Application, and remote into the machine safely and securely.